Ubuntu 기본 환경 설정은 아래 목록대로 진행 (필요에 따라 목록 업데이트 예정)
- vim 설치 및 환경 설정
- VirtualBox ubuntu와 윈도우 공유 directory 설정
: VirtualBox ubuntu ↔ 윈도우 공유 폴더 설정
- ssh 설치 및 환경 설정
- tftp 설치 (Petalinux 권장)
- samba 설정
윈도우등에서 Ubuntu에 접근하기 위한 수단 중 하나로 ssh 세팅
1. ssh server 설치하기
~$ sudo apt install openssh-server
2. ssh service 활성화 상태 확인 - Active : active (running) 확인!!
~$ sudo systemctl status ssh
※ ssh service 끄기/켜기
~$ sudo systemctl disable --now ssh
~$ sudo systemctl enable --now ssh
3. 방화벽에 ssh 접속 허용 규칙 추가하기
~$ sudo ufw allow ssh
4. VirtualBox port forwarding 설정하기
1) VirtualBox Ubuntu의 IP address를 확인해보면 일반적으로 10.0.2.15 값을 할당 받으며, 이 주소로는 접속 불가.
Host OS인 Windows 10은 IP time등 공유기에서 할당 받은 IP의 경우 192.168.0.xxx 형식임

2) Host인 Windows 10 ip 설정 확인을 위해 [윈도]+R을 눌러 실행창을 띄우고 cmd 입력 후 확인

3) Windows 10의 외부 네트웍 접속이 가능한 사설 ip와 VirtualBox Ubuntu 접속이 가능한 내부 사설 ip를 확인
여기서 필요한 값은 VirtualBox 연결이 가능한 ip address 값임

4) VirtualBox 관리자 창에서 설정을 누르고 [네트워크] 항목에서 [고급] 메뉴를 펼침
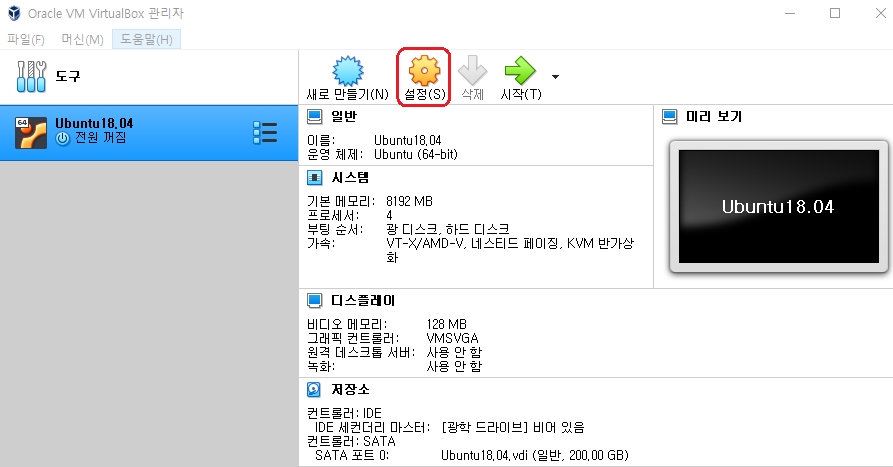
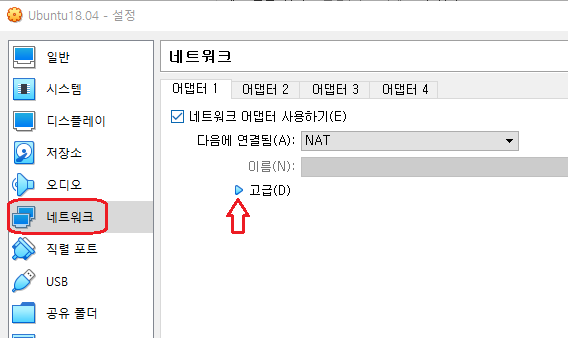
5) 펼침 메뉴에서 [포트 포워딩(P)] 클릭
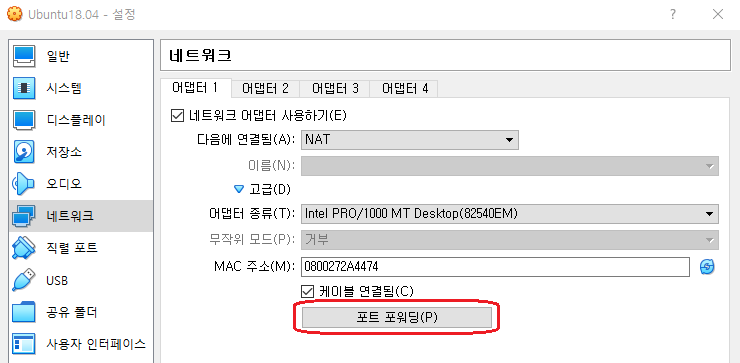
6) 포트 포워딩 규칙 창 오른쪽 상단 규칙 추가 버튼을 누르고 다음과 같이 입력하고 확인 클릭

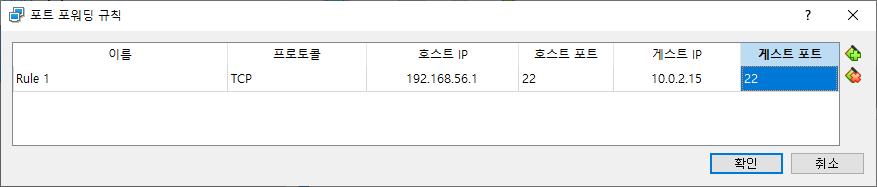
6) Ubuntu를 재시작하고 윈도우 teraterm등에서 ssh 접속 시험 진행
접속 IP는 192.168.56.1, port는 22 (변경 권장. VirtualBox는 가상환경으로 변경하지 않았음)
SSH Authentication 창에서 계정, 비번 입력후 OK를 눌러 ssh 정상 접속을 확인할 것
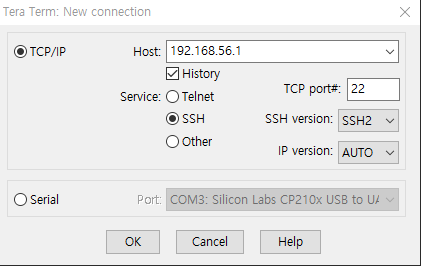
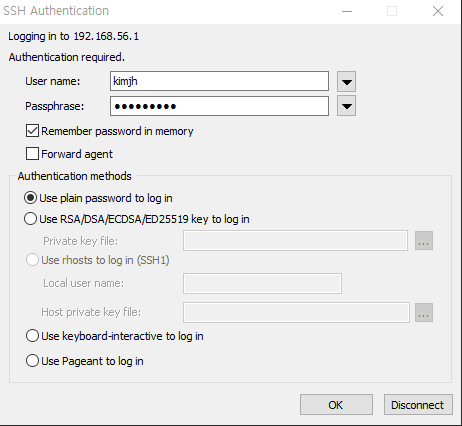
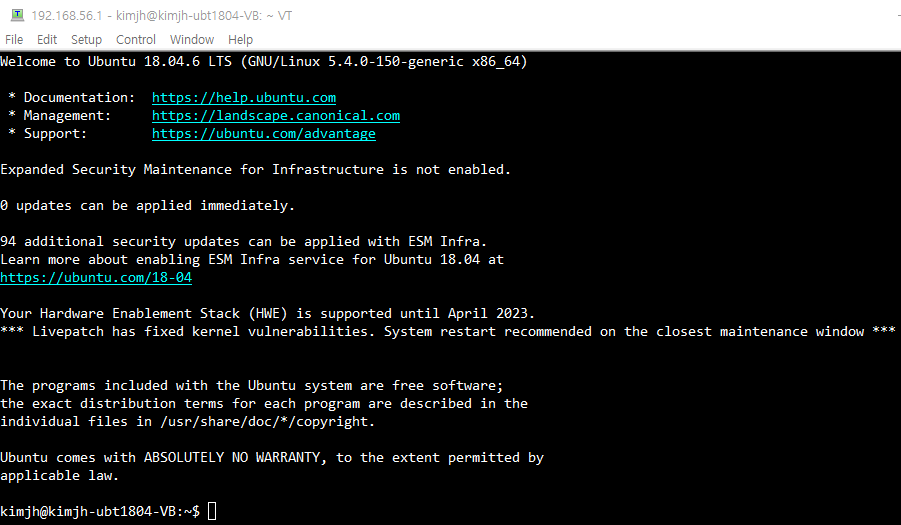
※※ SSH 접속 port 변경하기 ※※
SSH 접속 port를 변경함으로써 혹시 모를 외부 침입을 방지하는 조치 중 하나.
1. sshd_config 파일 편집하기
~$ sudo vim /etc/ssh/sshd_config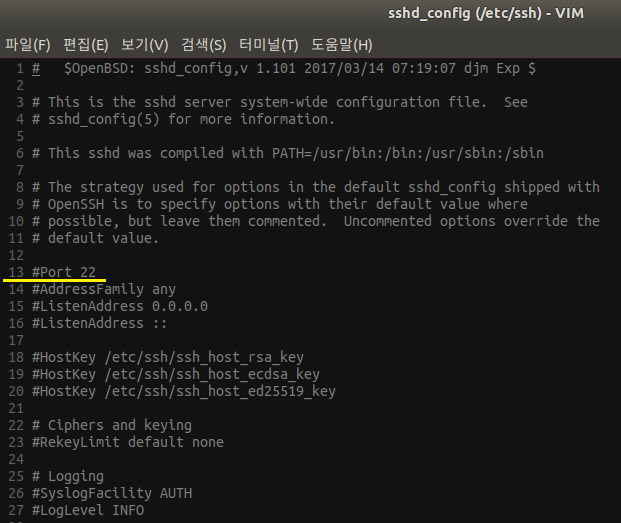
줄번호 13의 #Port 22 확인, 못 찾는 경우 vim 명령 모드 상태에서 /port 등으로 검색해서 찾기
2. #Port 22에서 주석 처리를 삭제하고 port 번호를 원하는대로 변경한 후 저장 및 vim 종료
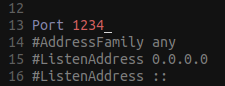
3. 포트 변경에 따라 ssh service를 재시작해주고, 방화벽 규칙도 함께 변경해 줄 것
~$ sudo systemctl restart ssh
~$ sudo ufw deny 22
~$ sudo ufw allow 1234
'전자 관련 이야기 > Linux[Ubuntu]' 카테고리의 다른 글
| tftp 설치 및 환경 설정 (0) | 2023.09.17 |
|---|---|
| VirtualBox ubuntu ↔ 윈도우 공유 폴더 설정 (0) | 2023.09.16 |
| vim 설치 및 환경 설정 (0) | 2023.09.16 |
| VirtualBox Ubuntu 설치 및 개발 환경 #02 (Ubuntu 기본 설정) (0) | 2023.09.14 |
| VirtualBox Ubuntu 설치 및 개발 환경 #01 (Ubuntu 설치) (0) | 2023.09.13 |