Xilinx社 Zynq를 이용한 Embedded linux 개발을 시작하면서 이런 저런 작업을 하다보니 100GB로 할당했던 Ubuntu 가상머신 용량에 부족함을 느끼게 되어 200GB로 재할당하고 Ubuntu 설치 및 초기 설정, 개발 환경 설정등을 새로 하게 되었습니다.
이왕 하는거 블로그에 그 기록을 남겨 재 설정하는 경우가 다시 발생한다면 준비 시간을 조금이라도 줄여보고자 기록을 남깁니다.
VirtualBox에서 resize 옵션으로 크기를 조절하는 방법도 있으나 Ubuntu에서 파티션 재설정도 해야하는데 이 부분이 잘 되지 않아 그냥 새로 설정하였습니다.
사용환경
- Host OS : Windows 10 또는 Windows 11
- Virtual OS : Ubuntu 18.04 LTS (Zynq용 petalinux가 18.04에서만 build 가능했음. 20.04부터 불가)
- Virtual machine program : VirtualBox 6.1.44 (Ubuntu 설치 시 세부 설정 가능. 7.x부터는 간편 설정으로 넘어감)

1. VirtualBox 프로그램을 실행하고 우측 상단 새로 만들기 (N) 클릭
1) 가상 머신 만들기 팝업창에서 [머신 폴더] 드랍다운 버튼을 누르고 [기타...]를 선택해 가상 OS 파일이 저장될 위치 지정
2) 가상 머신의 이름을 입력하고 종류는 [Linux], 버전은 [Ubuntu (64-bit)]을 선택
3) 메모리 크기는 8192MB - Xilinx의 petalinux 개발 환경 권장사양
4) 하드 디스크 항목은 [지금 새 가상 하드 디스크 만들기]를 선택하고 [만들기] 클릭
※ 가상 머신 만들기 팝업창 모양이 바로 아래와 같다면 아래 전문가 모드(E) 버튼을 클릭하고 진행
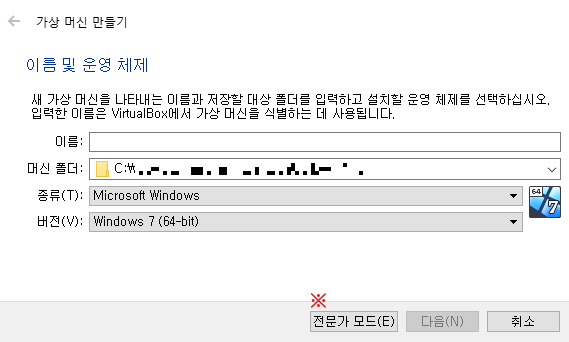

2. 새롭게 뜬 팝업 창에서 아래처럼 설정
1) 파일 위치 : 지정 위치가 맞는지 다시 확인 및 생성될 OS image명 확인
2) 파일 크기 : 목적에 맞게 최대 한계치 입력 (여기서는 200GB로 설정)
3) 물리적 하드 드라이브에 저장 : 동적 할당 (실제 사용량에 따라 vdi 파일이 커지거나 작아짐)
- 고정 크기 선택 시 파일 크기에서 할당한 크기만큼 고정 크기를 가짐 (여기서는 200GB 크기가 됨)

3. [만들기]를 누르고 관리자 창에서 왼쪽 Ubuntu18.04 항목이 생긴 것을 확인, 설정 아이콘을 클릭하여 설정 창 띄움

1) 일반 - 고급 탭에서 클립보드 공유와 드래그 앤 드롭 모두 양방향으로 설정
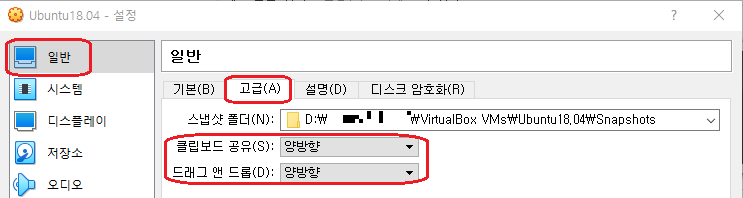
2) 시스템 - 마더보드 탭에서 부팅순서에 플로피 체크 해제하고 제일 아래로 이동 (필수 아님)
앞 단계에서 RAM 용량 설정을 잘못했다면 여기서 다시 설정 가능
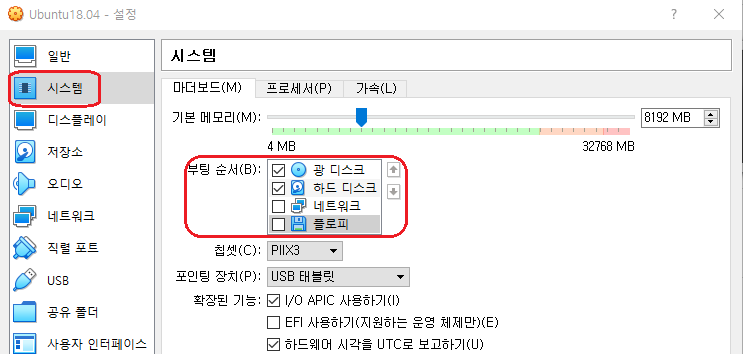
3) 시스템 - 프로세서 탭에서 CPU 개수를 원하는 만큼 설정

4) 디스플레이 - 화면 탭에서 비디오 메모리를 원하는 만큼 할당
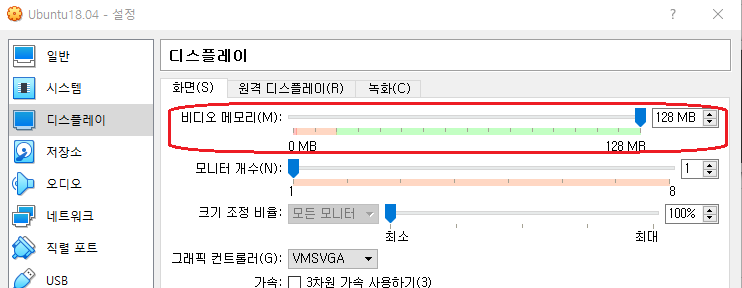
5) 저장소 - 저장 장치 - 컨트롤러:IDE의 ODD 비어 있음을 클릭하고 광학드라이브의 CD 아이콘 - 디스크 파일 선택... 순서로 눌러 설치할 ubuntu의 iso 파일 위치를 지정, 아래 캡쳐처럼 사용했던 이력이 남아 있는 경우 해당 이미지 이름 바로 클릭, 여기까지 설정하고 확인을 눌러 설정을 종료함
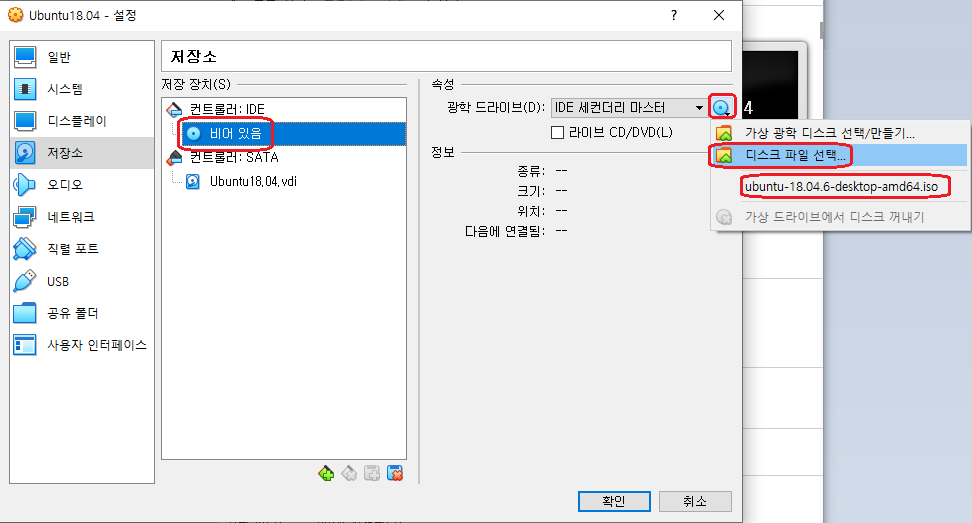

4. 다시 VirtualBox 관리자 창에서 Ubuntu18.04가 선택된 상태에서 시작 아이콘을 누름
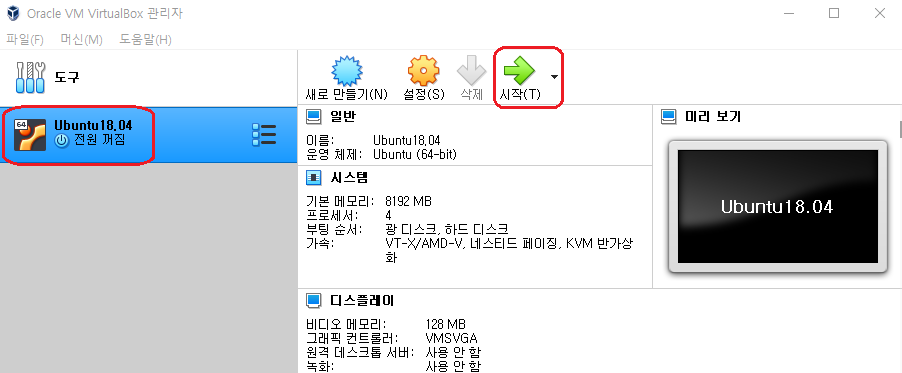
5. Ubuntu18.04 [실행 중] - Oracle VM VirtualBox 창이 뜨고 잠시 동안 깜빡거리다가 Ubuntu 설치 창이 뜸. x를 눌러 종료!
(그냥 진행 시 해상도 문제로 [다음], [취소], [확인]등의 버튼이 보이지 않음.
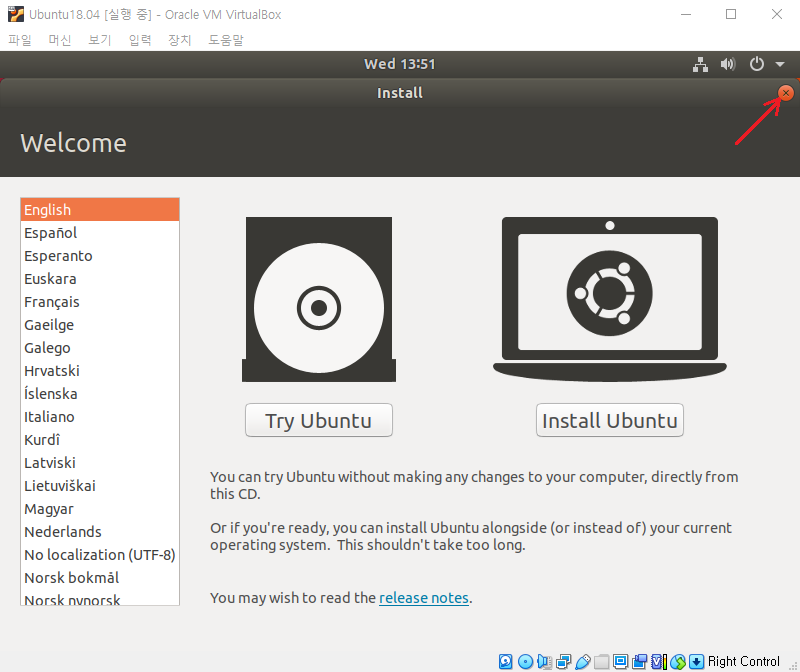
1) Quit the installation? 팝업창에서 Quit를 눌러 설치 종료

2) Ubuntu 체험하기 창에서 오른쪽 위 Dropdown 버튼을 누르고 설정 선택
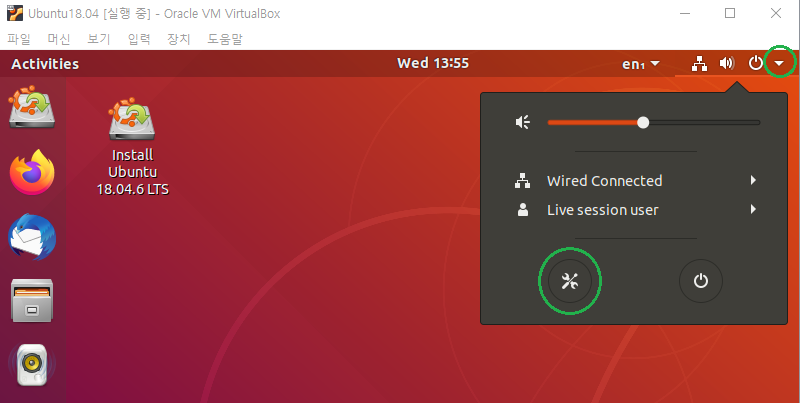
3) Settings창에서 Devices를 선택하고, Display에서 Resolution 1280x960이상으로 변경
Resolution 부분을 누르면 나타나는 목록중에 새로운 해상도를 선택.
이 후 Apply Changes? 부분에서 몇 번 왼쪽으로 드래그하다 보면 창이 이동하면서 Apply 버튼 나타남
녹색 Apply 버튼을 눌러 해상도 설정하고 Keep Changes 버튼을 눌러 해상도 값 유지


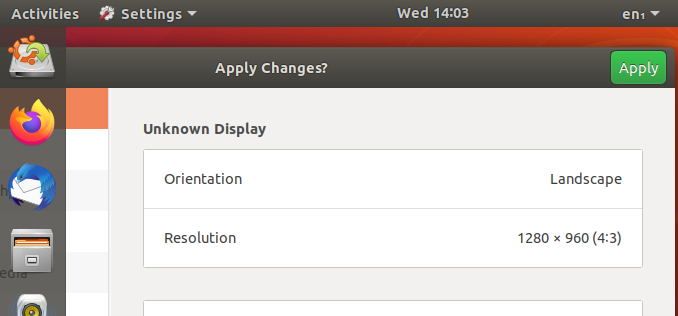

4) Setting 창을 닫고 바탕화면에 Install Ubuntu 18.04.6 LTS 아이콘을 더블 클릭해서 다시 설치 시작!
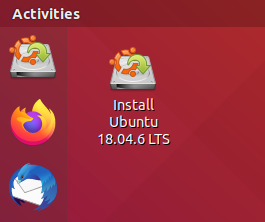
5) Welcome 창에서 언어 목록 스크롤하여 [한국어] 선택하고 계속하기
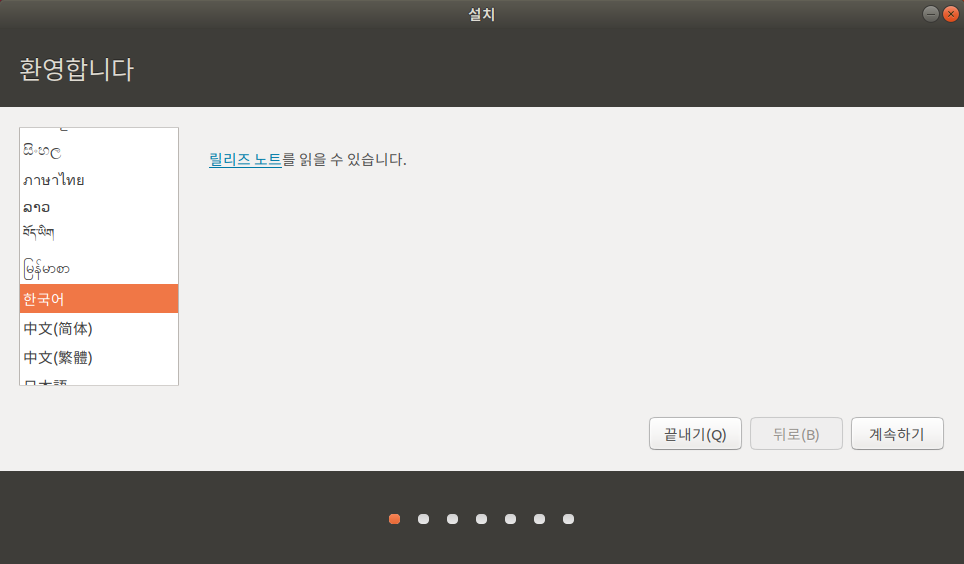
6) 키보드 레이아웃도 한국어 - 한국어-한국어(101/104키 호환)으로 설정하고 계속하기 클릭
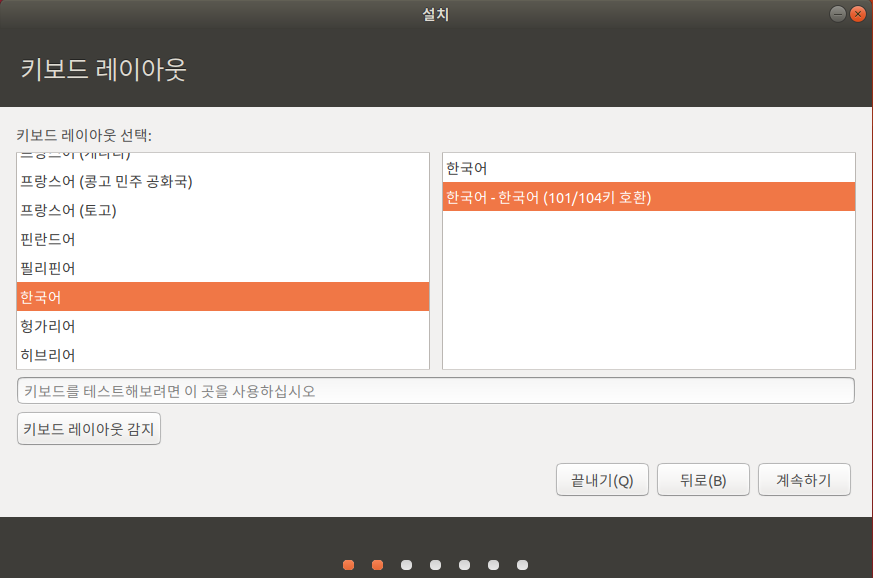
7) 일반 설치를 선택, 기타 설정에 2가지 항목은 모두 체크 상태에서 계속하기

8) 설치 형식에서는 파티션 세부 설정이 가능하도록 기타를 선택할 것

9) 새 파티션 테이블...을 누르고 팝업창에서 계속하기를 눌러 새 파티션 만들기 작업 시작.
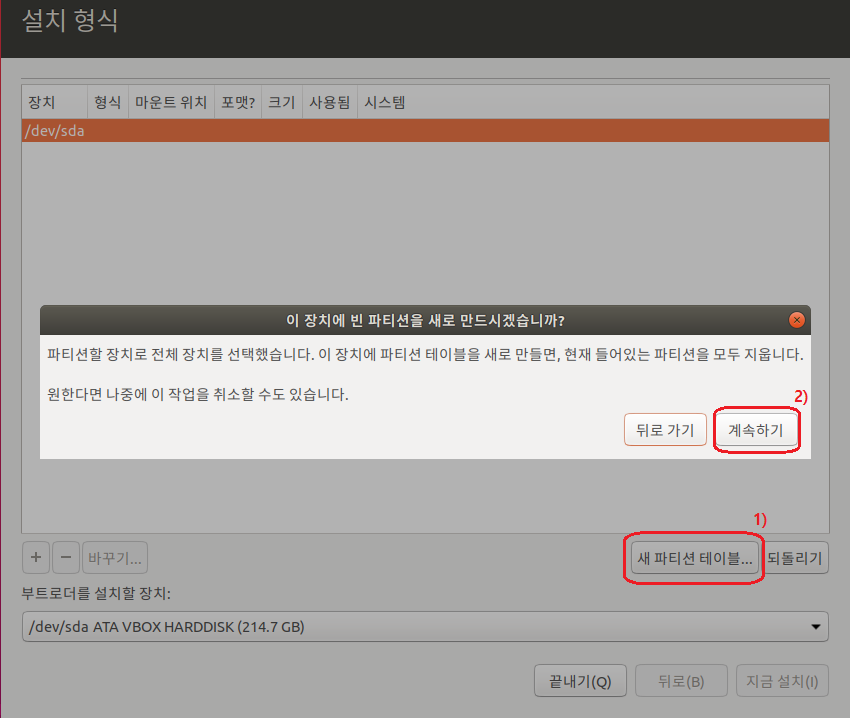
10) 남은 공간 - + 순서로 클릭하면서 아래와 같은 용량으로 파티션 설정
- 용도 : 스왑 영역, 크기 : 8192MB로 설정
- 용도 : EXT4, 마운트 위치 : /, 크기 : 20480MB (20GB)
- 용도 : EXT4, 마운트 위치 : /boot, 크기 : 500MB
- 용도 : EXT4, 마운트 위치 : /home, 크기 : 나머지 용량 전부
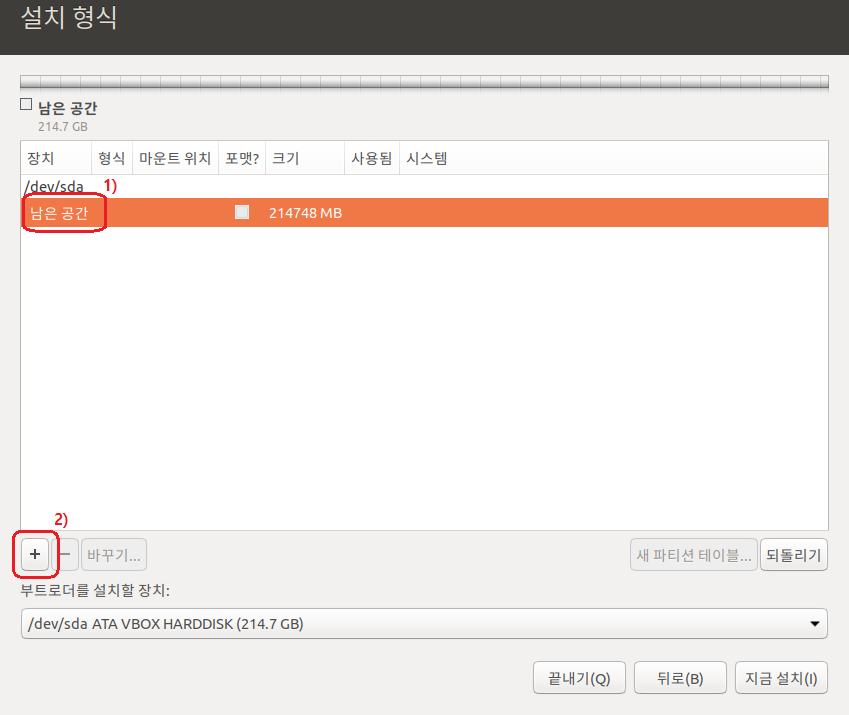
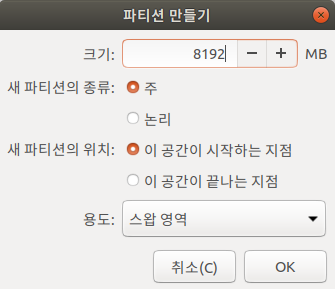
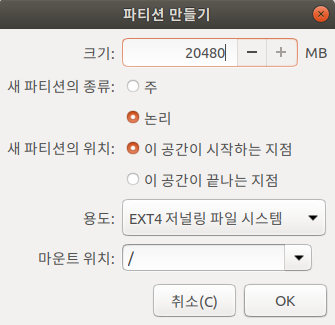
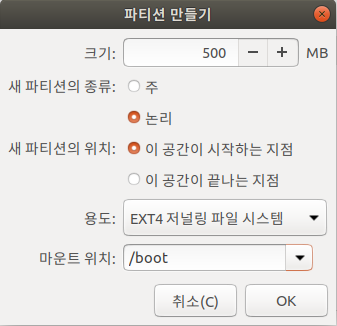

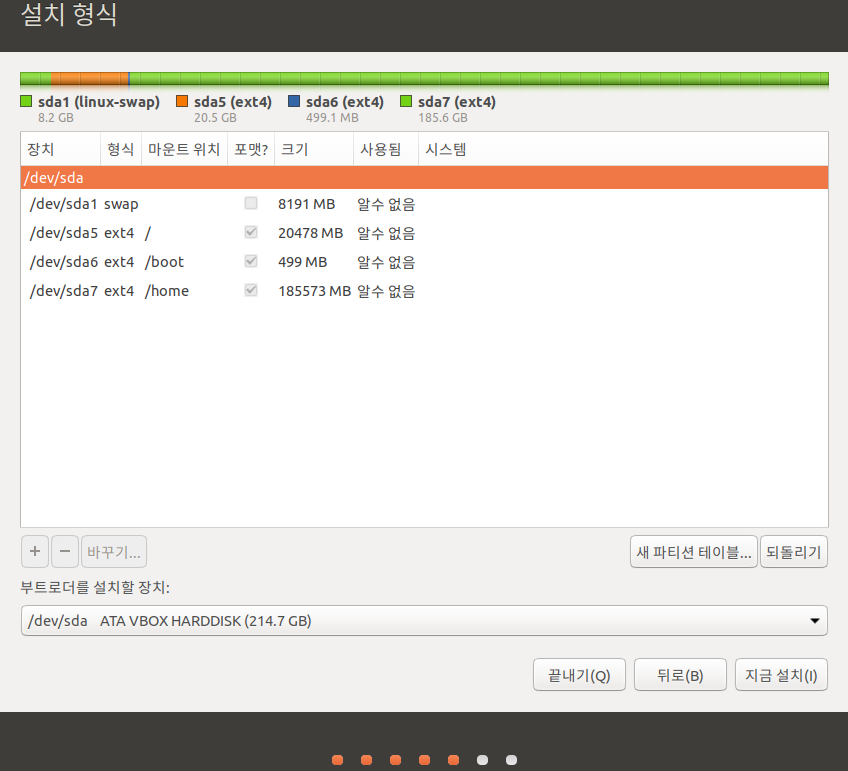
11) 파티션 설정이 끝나면 지금 설치 버튼을 누르고 팝업 창에서 계속하기를 눌러 설치 진행

12) 거주 위치 설정

13) 사용자 계정 생성을 위해 빈칸을 채우고 계속하기 버튼이 활성화 되면 클릭해서 설치 진행

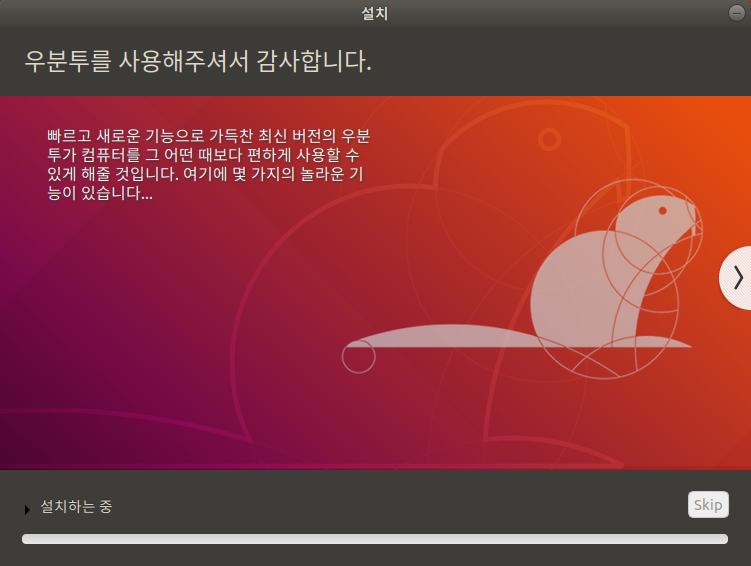

14) 지금 다시 시작을 누르고 재부팅 메시지가 뜨면 파일 - 종료 - 시스템 끄기로 가상 머신 종료하고 다시 시작,
Ubuntu 로그인 화면이 뜨면 설치 과정은 완료!

'전자 관련 이야기 > Linux[Ubuntu]' 카테고리의 다른 글
| vim 설치 및 환경 설정 (0) | 2023.09.16 |
|---|---|
| VirtualBox Ubuntu 설치 및 개발 환경 #02 (Ubuntu 기본 설정) (0) | 2023.09.14 |
| Raspberry Pi - Ubuntu Samba (0) | 2023.09.12 |
| VirtualBox - Ubuntu 공유 폴더 설정하기 (0) | 2020.04.14 |
| 리눅스 File/Directory 권한 설정 (0) | 2014.12.10 |